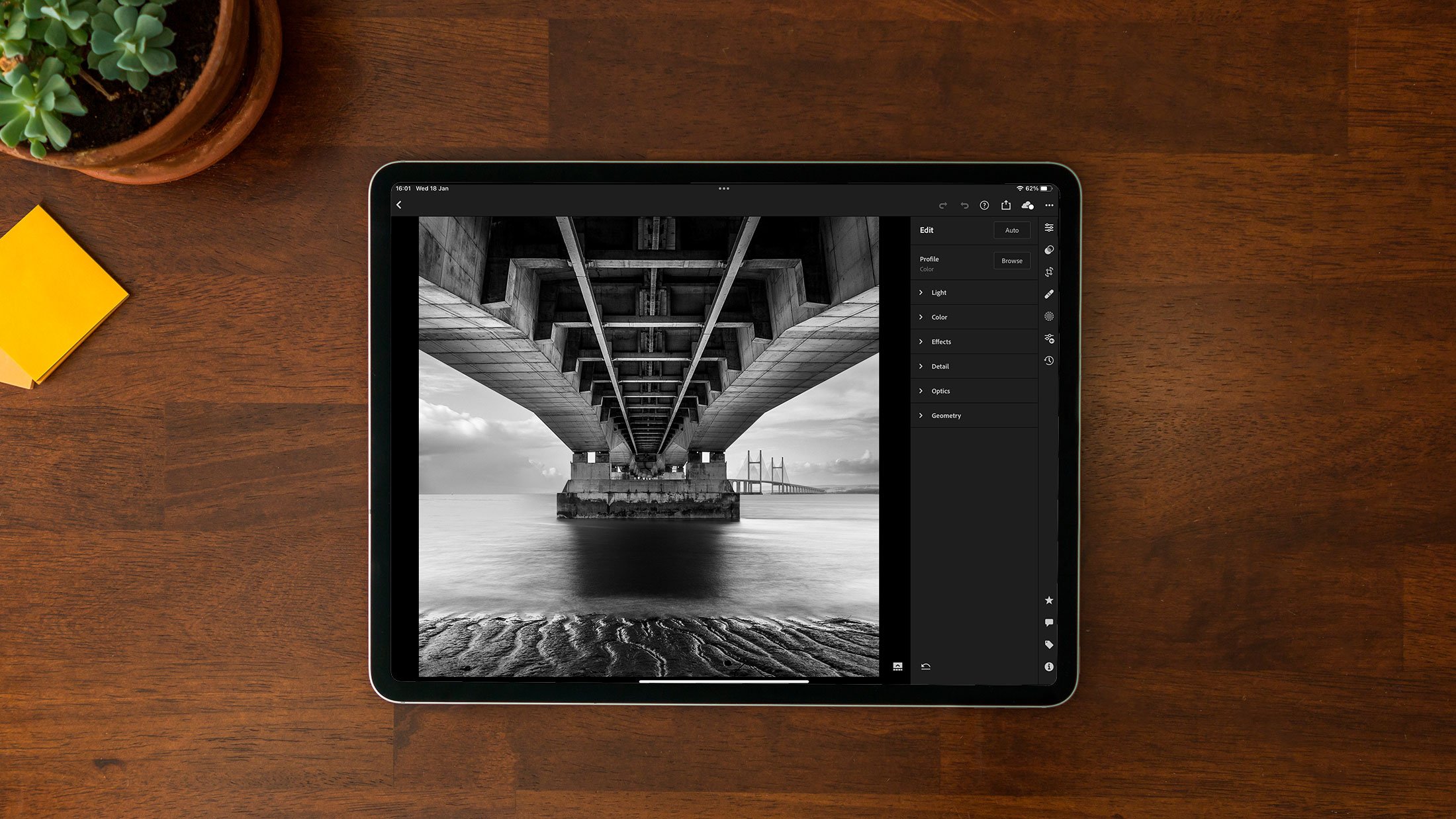Not too long ago, I never would have considered editing my photos on an iPad. It always felt like something I should save for my desktop. But things have changed. Both Lightroom and Photoshop on the iPad have improved massively, and these days I often use them when traveling. More and more, this mobile workflow is becoming a real option for photographers.
In this walkthrough, I’ll show you how I edited an image completely on the iPad, starting in Lightroom, jumping over to Photoshop when needed, and then finishing off with a print.
Starting in Lightroom on the iPad
The photo I worked on was taken with my iPhone. The first job was the obvious one: straightening the image. In Lightroom, I headed to the Geometry panel and switched on the Upright option, which immediately fixed the horizon.
Next, I dealt with a distraction in the bottom left corner. Using the Remove Tool with Generative AI switched on, I brushed over the wall that had crept into the frame. Lightroom offered three variations, and the second one was perfect.
With those fixes made, I converted the photo to black and white using one of my own synced presets. A quick tweak of the Amount slider gave me just the right level of contrast.
Masking and Sky Adjustments
The sky needed attention, so I created a Select Sky mask. As usual, the AI selection bled slightly into the hills, so I used a Subtract mask to tidy things up. It wasn’t perfect, but it was good enough to move forward.
From there, I added some Dehaze and Clarity to bring detail back into the clouds. A bit of sharpening pushed the image further, but that also revealed halos around a distant lamppost. At that point, I knew it was time to send the photo into Photoshop.
Fixing Halos in Photoshop on the iPad
Jumping into Photoshop on the iPad takes a little getting used to, but once you know where things are, it feels very familiar.
To remove the halos, I used the Clone Stamp Tool on a blank layer set to Darken blend mode. This technique is brilliant because it only darkens areas brighter than the sample point. With a bit of careful cloning, the halos disappeared quickly.
I then added a subtle “glow” effect often used on landscapes. By duplicating the layer, applying a Gaussian Blur, and changing the blend mode to Soft Light at low opacity, the image gained a soft, atmospheric look.
Back to Lightroom and Printing
With the edits complete, I sent the image back to Lightroom. From there it synced seamlessly across to my desktop, but the important point is that all of the editing was done entirely on the iPad.
Before printing, I checked the histogram and made some final tweaks. Then it was straight to print on a textured matte fine art paper. Once the ink settled, the result looked fantastic — no halos in sight.
Final Thoughts
I’m not suggesting you should abandon your desktop for editing. Far from it. But the iPad has become a powerful option when you’re traveling, sitting in a café, or simply want to work away from your desk.
This workflow shows what’s possible: you can straighten, retouch, convert to black and white, make sky adjustments, refine details in Photoshop, and even prepare a final print — all from the iPad. And of course, everything syncs back to your desktop for finishing touches if needed.
Exciting times indeed.