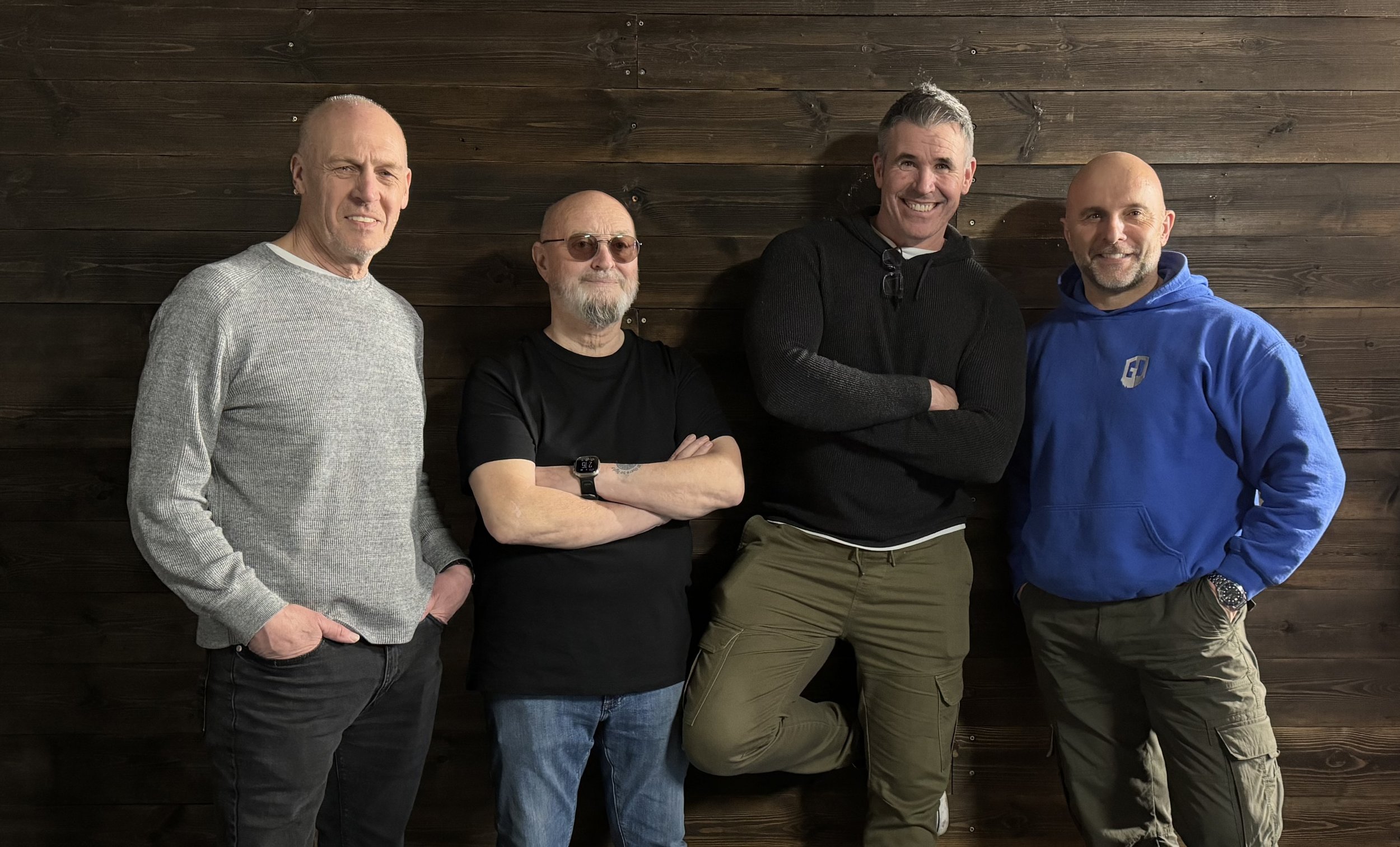I’ll be presenting 2 classes, both of which are connected in that the first class I show all the preparation, planning, lighting and photogtraphy for a photo shoot. So, I’ll be covering the researching the concept, visiting a clothing and props provider to the TV and Movie Industry, working with the model, stylist, the set and finally the shoot.
In the 2nd class I’ll then go through the entire retouching process from importing the cpatured images into Lightroom and then step by step working through the retouching making use of Lightroom and Photoshop, and then finally a print.
VERY excited to show this becuase it means working on something completely new; a portrait that doesn’t form part of a series but a portrait I’ve wanted to work on for a while, so to be able to show the entire process will be great!
To find out more about the Lightroom Conference and to take advantage of Early Bird pricing, click / tap on the button link below.